WordPressブログのインストールが完了したら、いよいよWordPressブログのダッシュボードと呼ばれる管理画面へログインします。
このダッシュボードへは今後何度もアクセスをする事になりますので必ずブックマークしておきましょう。
通常初期設定では、ダッシュボードへのログインURLは「サイトのURL / login.php」がログインの為のURLになっていると思います。
そんなWordPressブログの管理画面(ダッシュボード)について簡単に解説しておきます。
Table of Contents
WordPressブログの管理画面「ダッシュボード」の見方
WordPressのダッシュボードへ入りますと、以下のような画面が表示されるかと思います。
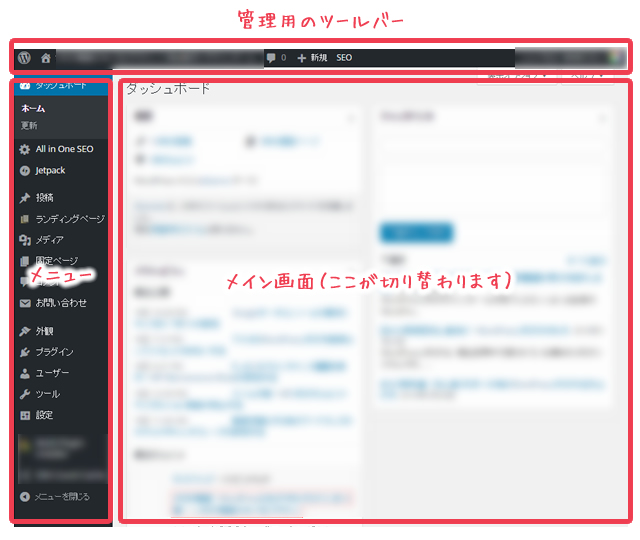
(WordPressのダッシュボードのトップ画面)
ダッシュボードのトップ画面には自分が見たいメニューを選択して表示する事が可能です。
設定方法は画面右上にある〔表示オプション〕をクリックして変更してみていただければと思いますが、基本的には触る必要はないかと思います。
使用しているテーマによっては「テーマの更新情報」等が表示されていたりしますので便利です。
色々と触っていただきながら覚えて頂くのが早いかと思いますが、主に使う場所のみを簡単に紹介しておきます。
管理用のツールバーについて
まずダッシュボードの一番上にあるツールバーでは、一番右に現在ログインしているユーザー名が表示されていると思いますが、こちらでWordPressブログからのログアウトが出来ます。
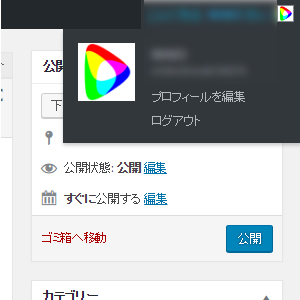
自宅や自分のパソコンからWordPressブログにログインをする場合には何も問題はありませんが、別の場所からログインをした場合には必ずログアウトをして作業を終了するようにしましょう。
ログイン情報が残っていると改ざんされてしまうなどのリスクがありますので、作業が終わったらログアウトする事を基本的な流れにしておくと良いでしょう。
左側のメニューについて
WordPressブログを運営していくうえで基本的に使うのは、こちらの画面左側にあるメニューです。
その中でも、
- 投稿
- 固定ページ
- コメント
- 外観
- プラグイン
- 設定
などはよく使う項目となりますので、一度中を覗いておきましょう。
投稿
最初の段階では〔投稿〕の中にある〔新規追加〕をよく使われると思います。こちらから新しい記事をどんどん追加していく事でサイト内のコンテンツが増えていきます。
固定ページ
固定ページは「普遍的な情報」をアップしておく場所となり、個人ブロガーの場合には「プロフィールページ」であったり「問い合わせページ」等がこれに該当します。
コメント
コメントについては削除しておくことをお勧めしていますが、コメント欄を残した場合には投稿されたコメントの管理をこちらで行う事が出来ます。
外観
外観についてはテーマのインストールやカスタマイズ、ウィジェットを変更する際に使います。
プラグイン
プラグインに関しては、WordPressブログに新しい機能をいれたいと思った場合に利用します。
WordPressブログを始めたばかりの頃は、項目数が多くて迷ってしまう事もあるかもしれませんが、基本的によく使うのは「投稿」です。
良質なコンテンツを増やす事に注力をしましょう。
次は「集客を強化するためのワードプレスのタイトルやキャッチフレーズの設定方法」をご覧ください。



