この記事では、WordPressをインストールする方法をお伝えします。
無料ブログからWordPressブログに移転する事を決め、
レンタルサーバーを契約したはいいけど、
WordPressをどのように自分のサイトに設置したら良いかがわからないという方に対して
「WordPressのインストール方法」を紹介します。
また、インストールするだけでなく、
最初に設定しておいたほうが良い事をまとめて紹介しますので、
これからWordPressブログを始める方は参考にしてください。
Table of Contents
WordPressのインストール方法は2種類ある

まず最初にWordPressをインストールする方法を紹介します。
インストールする方法としては、現状2種類があります。
- レンタルサーバーに付いている自動インストール機能を使う。
- WordPressのプログラムをダウンロードして設置する。
1点目のレンタルサーバーについている
自動インストール機能を利用する場合には、
レンタルサーバーを契約する前に、
この機能がついているかどうかを確認しておくことが大切です。
「WordPressブログを作る為に必要な事前準備と気になるお金の事」にて紹介している
エックスサーバーを活用してもらえれば、自動インストール機能はついていますので、
簡単にWordPressをインストールできるかと思います。
この記事ではエックスサーバーを契約している前提でインストール方法を紹介します。
エックスサーバーを契約した場合には、
下図を参考にサーバーパネルにログインをして頂き、
「ホームページ」メニューの中にある「自動インストール」を選択してください。
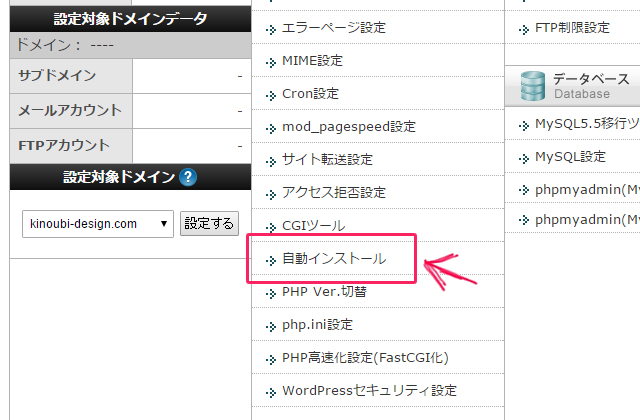
なお、複数のドメインを設定している場合には、
下図のように「認定対象ドメイン」の部分を
WordPressをインストールするドメインに設定しておく必要があります。
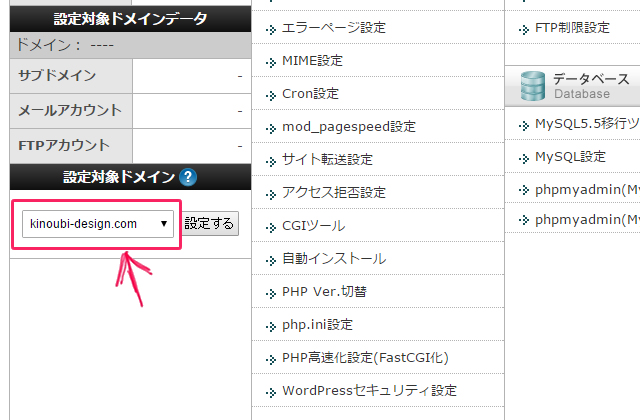
さて、自動インストールを選択したら、プログラムのインストールのタブを選択し、
WordPress 日本語版のインストール設定を選択します。
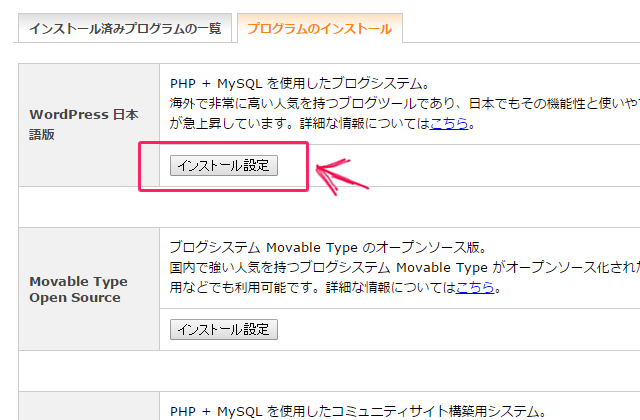
あとは、画面に従って入力して頂くだけで、
WordPressのインストールが完了となります。
この際に注意していただきたいのは、
- インストールするURLはドメイン名ダイレクトで良いのか?
- ユーザー名を工夫してあるか?
- パスワードをある程度「複雑な文字列」にしてあるか?
といった3点です。
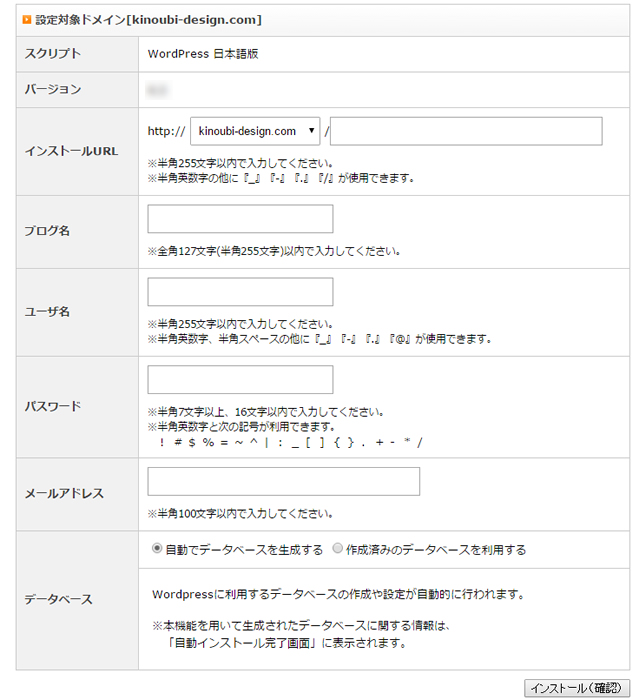
普通にブログを運営していくだけであれば、
ドメイン名にダイレクトでWordPressをインストールしても全く問題ありませんが、
すでに何かしらのサイトデータが入っている場合には、そのままインストールをすると
アップロードしてあるデータが消えてえしまう可能性がありますのでご注意ください。
また、ユーザー名とパスワードは、簡単なものにしてしまうと
破られてしまう可能性もありますので、
なるべく長く複雑なものを設定しておきましょう。
当然の事ですが、パスワードに関しては定期的に修正が必要です。
[aside type=”normal”]強力なパスワードに関して考えるのが難しければ、上記サイトのようなパスワード生成ツールを利用してください。[/aside]独自ドメインやWordPressを設定したばかりの場合は、ブログが表示できるまでに10分程度時間がかかることがありますので、ご注意ください。
WordPressのプログラムをダウンロードしてインストールする方法

さて、先ほど紹介した自動インストールが
現状としてはWordPressをインストールする一般的になっていますが、
実はもう一つの方法があります。
WordPressのプログラムをダウンロードして、
レンタルサーバーに自分で設定をする方法です。
重要度の高いコンテンツの作成の優先的な作成

ブログを立ち上げたばかりではアクセスそのものがありませんので
特に意識する必要はないのですが、
仮にアクセスがあった場合にサイトの体裁を整えておかないと直ぐに離脱されてしまう確率が高くなりますから、最低限以下のようなコンテンツは用意しておきましょう。
個人ブログであれば、
- プロフィールページ
- ブログの運用目的
- お問い合わせフォーム
- ソーシャルネットワークの連携
があれば良いかと思います。
個人ブログの場合には、プロフィールページを閲覧される確率が高いので、自分がどのような人間で、なぜブログを書いているのか?等をまとめておきましょう。
また、お問い合わせフォームを用意しておくことで、ブログに広告を出したい人であったり、連絡を取ってみたいと思われる方との連絡がとれるようになるので、ぜひ用意しておきましょう。
会社でWordPressブログを利用するような場合には
- 会社概要
- サービス内容
- 料金表
- お問い合わせフォーム
等を用意しておきましょう。
会社で利用する場合には特にですが、「仕事を獲得する」事がWordPressブログを運営する最大の目的だと思いますので、サービスの内容や料金表を用意して、潜在顧客となる方を逃さないようにしましょう。個人ブログと同様ですが、お問い合わせフォームを設置することは必須です。
[aside type=”normal”]WordPressブログを公開するにあたって、必要不可欠となる重要なコンテンツを洗い出したら、データはエバーノートなどに投稿しておいて、最終的にWordPressでは「固定ページ」として投稿します。[/aside]
後から変更するのは大変なパーマリンクの設定
続いてはパーマリンクの設定です。
ここから先はWordPressにログインする事になります。通常WordPressにログインするためにはドメインの後ろに「/wp-login.php」と入力してアクセスをしてみましょう。
パーマリンクとは、1記事ごとに設定するURLの事です。
設定方法はWordPressにログインし、ダッシュボード内にある〔設定〕→〔パーマリンク設定〕をクリックします。
WordPressをインストールしたままの初期設定では、「http://kinoubi-design.com/?p=123」といったような状態になっているかと思いますが、こちらを以下の様に変更します。
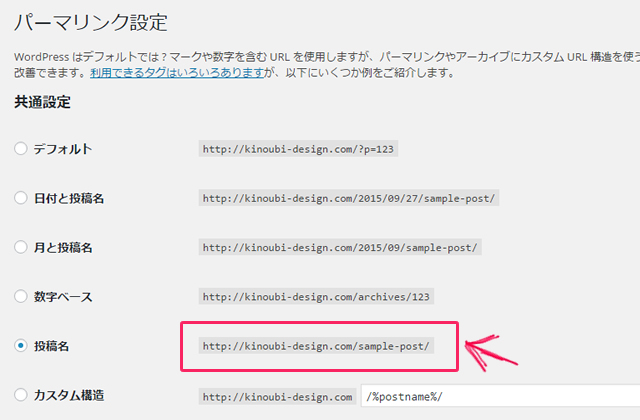
WordPressのパーマリンクの設定
設定方法は簡単です。
ダッシュボードのサイドバーにある「設定」というメニューから「パーマリンク設定」を選択し、デフォルトから、「投稿名」に変更していただければ設定完了です。
- デフォルトのパーマリンク
?p=123 (例:http://kinoubi-design.com/?p=123) - 日付と投稿名
2015/09/27/sample-post/(例:http://kinoubi-design.com/2015/09/27/任意の文字列) - 月と投稿名
2015/09/sample-post/(例:http://kinoubi-design.com/2015/09/任意の文字列) - 数字ベース
archives/123(例:http://kinoubi-design.com/archives/123) - 投稿名
sample-post/(例:http://kinoubi-design.com/任意の文字列) - カスタム構造
/%category%/%postname%/(例:http://kinoubi-design.com/カテゴリ名/任意の文字列)
以前は、「/%category%/%postname%/」といったパーマリンクをお勧めしていましたが、ブログのように複数のカテゴリーに割り当てるような記事を書く機会が多いと、カテゴリーにURLが縛られてしまう為、現在は「/sample-post/」というパーマリンクをお勧めしています。
WordPressカテゴリーの一覧と設定

WordPressブログを始めるにあたって、
最初に決めておくと良いのが「カテゴリー」です。
何故最初にカテゴリーを決めておく良いか?と言えば、
1つのカテゴリーに対して300記事程度たまってくると
「サイトの評価が高まる」と言われていますので、
適当にカテゴリーを作りすぎてしまっては、
パワーが分散してしまいますのでもったいないのです。
また、最初にカテゴリーを最初に決めておかないと
カテゴリーが増えすぎてしまう可能性が高くなってしまい、
ブログの方向性がぶれてしまいます。
そこで最初は5つくらいのカテゴリーに絞っておいて、
徐々に増やしていくやり方でも良いかと思いますが、
最大でも10個くらいのカテゴリーに留めておくと決めておきましょう。
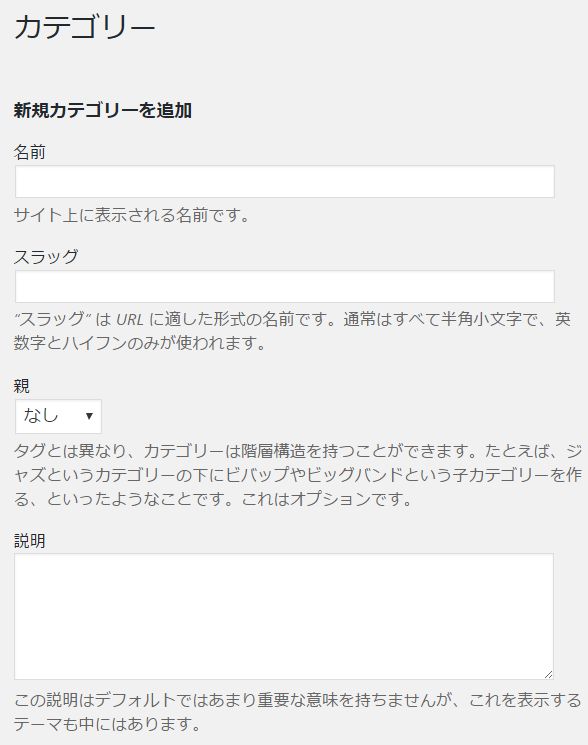
WordPressのカテゴリー設定
設定方法はWordPressにログインし、ダッシュボード内にある〔投稿〕→〔カテゴリー〕をクリックします。
そして、新規カテゴリーを追加に、ご自身のサイトで更新していく事になる内容の「大カテゴリー名」を名前に入力します。
この時に注意しておきたいのは、このカテゴリーの名前はSEO効果も期待できるものとなっているので、検索されそうな一般単語を意識して使われることが重要です。
スラッグには半角小文字で、そのカテゴリーを表すものを使いましょう。
例:名前「デザイン」スラッグ「design」
親については、親と子の関係を持たせたいカテゴリーを作る場合に使います。
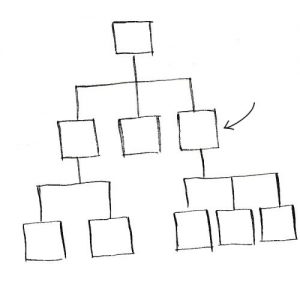
カテゴリーの階層
例えば大きなカテゴリーで「デザイン」があり(上記イラストの矢印の部分)、その下に「web」「グラフィック」「イラスト」といったような子カテゴリーがツリー状に出来る感じです。
最初から全てのカテゴリーを出すの難しいかと思いますので、運営しながら増やしていくと良いかと思いますが、あまりにも適当なカテゴリーを設定してしまうとあとあと困りますから、詳細はこちらの「WordPressブログのカテゴリーの設定方法と考え方」を参考に設定を行ってみてください。
WordPressの未分類カテゴリーを削除する方法
なお、最初からカテゴリーとして存在する「未分類」については、〔設定〕→〔投稿設定〕の中にある、投稿用カテゴリーの初期設定を別のカテゴリーにすることで削除する事が出来ます。
必要がなければ消しておきましょう。
まとめ
WordPressブログをインストールするだけであれば、
エックスサーバーを利用しているのなら、数分で設定することが出来ると思います。
WordPressブログを立ち上げて、
いきなり記事を書いていくのも無しではありませんが、
パーマリンクの設定など、あとから設定を変更すると大変なものも
WordPressにはありますので注意が必要です。
もしこれからWordPressをインストールされるなら、
この記事を参考に、最低限必要な設定は最初にしておくようにしましょう。
次は「WordPressブログのダッシュボードへのログイン方法と管理画面の見方」をチェックしてみる。



