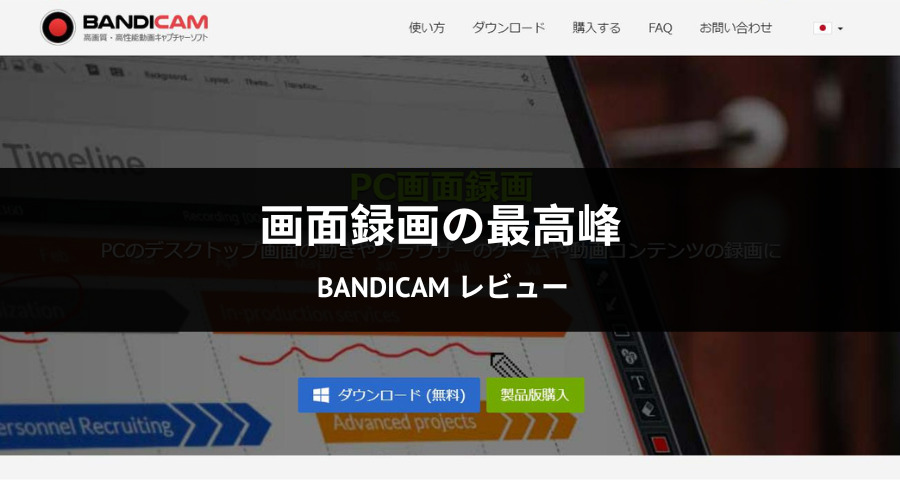パソコン画面の録画に最適な「動画キャプチャーソフト」を探しています。
自分が使っている動画キャプチャーソフトは、映像も粗いし、操作も面倒で使いにくいんです・・・。

そんな悩みを解決するソフトとして、高性能動画キャプチャーソフト【Bandicam】を紹介します。
私自身は「Bandicam」を5年以上前に購入しておりまして、基本的にパソコン画面のキャプチャーは全て「Bandicam」を使ってきました。
はい、ヘビーユーザーです。
- デスクトップ動画キャプチャー
- ゲームキャプチャー
- 静止画キャプチャー
- PC音声録音
- マイク録音
- 予約録画機能
- 連続静止画キャプチャー機能
- リアルタイム描画機能
Bandicamに出来る事としては上記の通りで、正直なところ動画キャプチャーソフトに必要な機能を全て備えています。
それでいて、ソフトウェアの詳細な説明がいらないほど簡単に使用できるところも特徴です。

※画像引用:Bandicam公式サイト
そんな「Bandicam」の販売元から、1ライセンス提供して頂くことが出来ましたので、今回は案件として口コミレビューをご紹介。
インストールしたら、すぐに直感的に使えてしまう「Bandicam」。
動画キャプチャーソフトをとりあえず使ってみたいのであれば、間違いなくオススメです。
目次
「Bandicam」とは?

※画像引用:Bandicam公式サイト
Bandicam(バンディカム)は、10年以上グローバル展開している動画キャプチャーソフトです。
私が購入したのは確か5年位前だったのですが、その当時から購入者の評判も高く、「動画キャプチャーソフトならBandicam(バンディカム)がイイよ!」と周りから勧められたくらい有名なソフトになっています。
- マニュアル作成の解説
- ゲーム実況
- ゲーム録画
- オンライン授業の教材づくり
- リモートワークの議事録作成
など、Bandicamは手順を紹介するのに最適なソフトです。
私は「声入りのプレゼン資料動画」を作る際に動画キャプチャーソフトが必要となり、使い始めたのですが・・・動作も軽く、操作も直感的で、今までに不満を感じたことがありません。
Bandicamを立ち上げて録画を開始、パワーポイントで作ったスライドショーをパソコン画面に映しながら声を入れれば、あっというまに「自分の代わりに商品を説明してくれる動画」の完成です。
なお、初期設定のままでも「高画質な動画ファイル(AVI, MP4)」に書き出してくれることもあり、録画後の編集も簡単。
動画撮影中に、マウスの動きやクリック時の効果、アニメーションを追加できるところなど、痒いところに手が届く動画キャプチャーソフトになっています。
「Bandicam」の使用感
では、Bandicamを使っていきます。

まずは公式サイトからBandicamをダウンロードしてインストール。

ライセンス契約書を読んだら「同意」して次へ。

コンポーネントを選び、

インストール先を選ぶ。
必要なディスクスペースが小さいことも嬉しいですね。

これでBandicamのインストールが完了しました。
Bandicamの基本画面

こちらが基本画面です。
この時点でお分かりになるかと思いますが、とにかく「わかりやすい」画面設計なので、特に説明をみなくても直ぐに録画を開始できます。
- 指定した領域
- フルスクリーン
- マウス周辺
- 外部デバイス
- ゲーム
- オーディオのみ
録画に関しては、上記6種類から選ぶことが可能。

指定した領域がもっとも活用しやすく、使用しているソフトの範囲を自動で取得してエリア指定してくれますので、この辺りも痒い所に手が届くソフトだと感じています。

個人的に気に入っているのは「マウス周辺」。
マウスの動きにあわせて画面を移動してくれるので、面白い映像を撮影できます。

カーソルの表示、クリック効果の追加なども出来るため、プレゼン資料の作成にも適しています。

動画撮影中の静止画キャプチャーにも対応していますから、ミーティング資料の作成に関しても効率を上げられそうです。
Bandicam無料版と製品版の違い
Bandicamの無料版に関しては、主に以下のような制限がかかります。
- 無料版は連続録画時間が10分間に制限
- www.BANDICAM.comというウォーターマーク(ロゴ)が表示
その他の機能の違いについては公式サイトを確かめていただければと思いますが、正直言って無料版でも十分使用できるソフトです。
試してみて気に入ったら購入されることをオススメいたします。
Bandicam購入後のユーザー認証について
では、Bandicamを購入した後に行うユーザー認証についても紹介しておきます。

メニューの情報を開くと、画面中央あたりに「ユーザー認証」がありますので、こちらをクリック。

ユーザー認証に、メールアドレスとライセンスキーを入力して「今すぐ認証する」を選択します。

これでユーザー認証が完了です。

ちなみに、2PCラインセンスにすると割引もあるので、複数のPCで使われる場合には複数ライセンスを選択しましょう。
まとめ

※画像引用:Bandicam公式サイト
Bandicamは、ゲーム・動画・WEBカメラの映像など、PC画面に表示される「あらゆる内容」をキャプチャーしてくれる高性能動画キャプチャーソフトです。
- キャプチャー動画の品質の高さ
- ファイルの圧縮効率の良さ
- 操作方法が簡単
- 買い切り商品
他の動画キャプチャーソフトをいくつか使ってきたからわかることかもしれませんが、性能はピカイチ。
それでいて、販売価格は「買い切り」で抑えられています。

動画キャプチャーソフトを購入しようとしているなら、Bandicamにして間違いなし。
5年以上前に購入し、使い続けている私が自信をもってオススメいたします。