EVERNOTEを活用し始めて数ヶ月が過ぎてくると、ノートが増えすぎてしまい、ノートブックとタグだけでの検索で「探したいデータ」を見つけるのが難しくなってきます。そんなときに役に立つのが「キーワードを使った検索」です。特殊検索(検索演算子)を利用する事で検索が更に便利になりますので、ぜひ覚えておきましょう。
EVERNOTEでキーワード検索をする方法
まずはEVERNOTEにサインインします。
当記事では、Windows環境でGoogleクロームをお使いの方向けの設定方法を紹介します。
続いて、検索ボックスに対して、「探しているメモ」のキーワードを入力し、検索ボタンをクリックします。すると、入力したキーワードが含まれるノートが一覧で表示されます。

と、このままでは、人によってはキーワードに該当するノートが膨大に表示されてしまいますので、ここからは検索する範囲などを限定していくことで、探しているメモを探しやすくしていきます。
まずはノートブックを限定するという方法です。
下図を参考に検索ボックスの下にある「全てのノート」の右矢印をクリックしてもらうと、ノートブックを選択出来るようになります。
この状態で「キーワード」を入力すれば、指定したノートブックの中にある、指定したキーワードを含むメモだけが表示されるようになりますので、一気に情報を見つけやすくなっていきます。

上図の場合には、ノートブック:メモの中を検索するという状態です。
ちなみにですが、EVERNOTEの優れたポイントのひとつに画像のテキストも検索してくれるところがあります。
説明が難しいので、以下の画像をまずはご覧ください。

EVERNOTEには画像をメモしておくことも当然出来るのですが、実は検索を行うと、画像の中に含まれているテキストまでも検索してくれるのです。
もちろん、読み取れるレベルの解像度のものをいれておかなくてはいけないと思いますが、この機能は本当に便利なので覚えておきましょう。
なお、手書きのメモですら検索してくれますが、残念ながら僕の走り書きは汚すぎて読み込んでくれません・・・苦笑
プレミアム版は添付データ内も検索
僕は有料版にしていませんので、使ったことはありませんが、EVERNOTEをプレミアム版にアップグレードすると、EVERNOTEに保存しておいたオフィス系のデータやPDFのファイル内まで検索をしてくれるようになるようです。
オフィス系のデータをEVERNOTEにいれている方は、プレミアム版にすることで、更に効率化に繋げられそうですね。
検索する際の技(特殊検索など)
EVERNOTEには検索する際の技もいくつか用意されていますので、紹介しておきます。
例えば検索エンジンでもよく使われると思いますが、「AND検索」は、EVERNOTEでもよく使われます。
使い方は非常に簡単で、キーワードの間に半角のスペースを設けて、もうひとつのキーワードをいれるだけです。
これで2つの条件にマッチしていないとメモが表示されないので、情報も探しやすくなります。

続いて「intitle:」を使った検索です。
指定した文字列がタイトルにはいってるメモだけを抽出してくれます。
タイトルを適当につけていると、これで検索をすることが出来ませんので、予め何かしらの基準を決めてタイトルをつけるようにすると良いでしょう。

ちなみにですが、EVERNOTEのWeb版では何故か「or検索」が使えないということも覚えておきましょう。
僕の使い方が悪いのか?と思い、調べてみましたがどうにも使用方法がのっていないので、おそらくクライアント版でしか「or検索(any:●●)」は使えないようです。
もしクライアント版をお使いのようなら検索ボックスに「any:」と入れて、その後に検索するワードを入力してみましょう。
あとは、あまり使わない機能にはなりますが、「-tag:*」と検索をすれば、タグが付いていないノートを表示することが出来たり、「todo:*」と検索すればToDoを含むノートだけを検索することもできますが、普通に使う程度なら「AND検索」と「intitle検索」のみで十分ではないでしょうか?
検索フィルターを追加する
最後に、僕がよく使っているEVERNOTEの検索方法として、「フィルター追加」を紹介しておきます。
検索ボックスに文字を入力すると、下の部分に「フィルター追加」という項目が出てくるかと思いますので、こちらをクリックします。
あとは、条件をいろいろと選べるようになるので、ご自身が検索しやすいように選択してもらえればと思いますが、僕がよく使うのは「作成日」です。

作成した日付でメモを追いかけることができるようになるので、プロジェクトの進捗などの資料をお客様に提出するときなどに役に立ちますよ。
ということで、EVERNOTEの使い方として

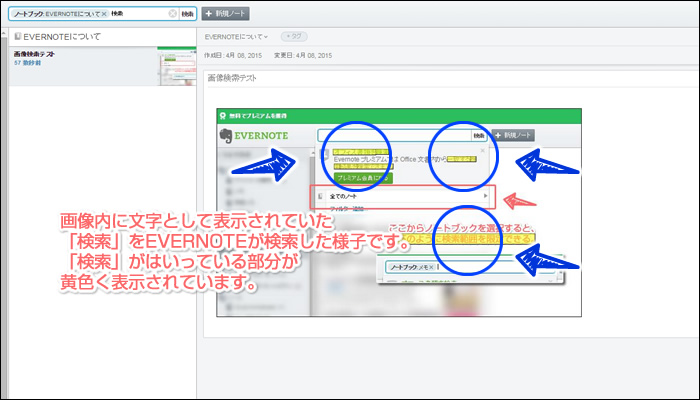





















コメントを残す