EVERNOTEには閲覧しているWebページを保存する機能「EVERNOTE Webクリッパー」がついています。この機能を使えば、後で読みたいと思う記事をリンクを残しておくブックマークではなく、EVERNOTE上に「記事として」保存が出来ますので、覚えておくと大変便利です。
Googleクロームの拡張機能を利用する
Googleクロームをお使いの方は、「EVERNOTE Webクリッパー」をインストールすることで、簡単にWebページを保存することが可能です。まだ「EVERNOTE Webクリッパー」をインストールされていない場合には、以下のリンクからインストールをしましょう。
当記事では、Windows環境でGoogleクロームをお使いの方向けの設定方法を紹介します。

こちらのページからGoogleクローム版の「EVERNOTE Webクリッパー」をダウンロードし、インストールが完了すると、クロームのメニューバーに「EVERNOTEのマーク」がはいったアイコンが表示されるようになります。

EVERNOTEにサインインしていない場合には、サインイン画面が出てきますので、ユーザー名とパスワードを入れてサインインしておきましょう。
サインインが完了すると「EVERNOTE Webクリッパー」が起動しますので、あとは、閲覧しているWebページをどのように保存しておきたいのか?を選択します。
ここでは、「松本人志 覆面レスラーで肉体美!その名もエル・チキンライス」という記事をクリップしてみたいと思います。松本さん・・・すごすぎですよ(笑)
EVERNOTE Webクリッパーの保存方法
「EVERNOTE Webクリッパー」で選べるメニューとしては、
- 記事
- 簡易版の記事
- ページ全体
- ブックマーク
- スクリーンショット
- 選択範囲
の6種類が用意されています。
1つずつどのような形で保存されるのかをチェックしてみたいと思います。
1.記事のクリップについては、ヤフーニュースの該当する記事の部分だけがコピーされるような状態となっています。周りの余計な情報がはいりませんので記事に集中できます。

2.簡易版の記事のクリップに関しては、画像などはなく、文字の情報として保存しておきたい場合に使える機能となります。画像などは必要がないという人はこちらで十分だと思います。

3.ページ全体のクリップに関しては、保存しておきたい記事だけではなく、その周りの情報(Yahooニュース全体)も保存する機能です。見たままの画面をそのまま保存したい方は、これが便利でしょう。

4.ブックマークのクリップは、以下の通りです。サムネイル付きでブックマークを管理することが出来ます。

5.スクリーンショットのクリップでは、画面がグレーになりますので、下図の十字となっている部分をドラッグして、キャプチャーしたい場所を選択する形になります。

キャプチャした画像に対しては注釈を入れる事ができますので、結構便利です。

6.選択範囲のクリップは、記事内の一部分をドラッグした部分を保存する方法です。

以上が、EVERNOTEを活用して、閲覧しているWebページを保存する方法となります。
大好きなタレントさんのノートブックを作成して、関連する記事をどんどんクリップしていくのもひとつの楽しみになるかもしれませんね。
wakoでした。

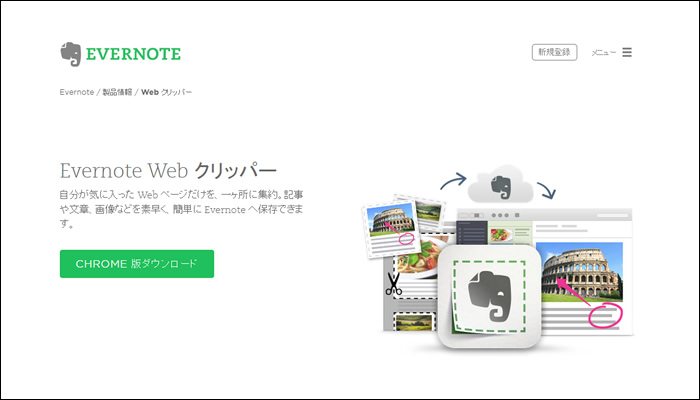





















コメントを残す