EVERNOTEのアカウントを取得したら、まず始めにやっておきたいのが「ノートの作成」です。こちらの記事ではEVERNOTEで新規でノートを作成する方法を紹介します。
ノートを作成する方法
当記事はWindowsのWeb版にログインした状態での使用方法となりますので、予めご了承ください。
それでは、まずはEVERNOTEにログインします。

登録が済んでいないようなら、こちらの記事を参考にアカウントを取得してください。参考:EVERNOTEのアカウント登録方法は1分で完了!
続いて、画面上部にある、「新規ノート」をクリックします。

続いて、下図を参考に、「ノートのタイトル」と「メモをしておきたい情報」を入力していきます。

EVERNOTEを使った事がない方には、違和感があるかもしれませんが、書き込んだ内容については自動的に保存される仕組みになっていますので、オフィス系のソフトを使っているときのようにコントロール+Sのようなショートカットコマンドは必要ありません。
このような手順でノートを新規で作成すると、「該当するノートブック」の数字が1つ増えることになります。これで新規ノートが作成されました。

あとは、ノートブック内で見たいノートのサムネイルをクリックすれば、以前メモをしておいた情報を直ぐに取り出すことができるようになります。
当たり前のことにはなりますが、編集をする場合にも、同様の手順でメモを探し、あとは入力画面内で編集を行っていただく形です。

文字の装飾に関しては、ワードなんかで使える機能と、ほとんど変わりのないものが使えます。
- フォントの変更
- フォントのサイズ変更
- 色の変更
- 太字・斜体・下線・その他
- 左寄せ・右寄せ・中央
- 箇条書き
- チェックボックス
- テーブル
- 横線
- リンク
などが使えます。下図を見てもらったほうがわかりやすいとは思います。

まとめ
以上が、EVERNOTEで新規ノートを作成する方法となります。
こういった形でどんどんノートを追加していけば、いつどこにいても、必要な情報が取り出せるようにはなるのですが、このままルールを決めずにノートを作りまくってしまうと、あとから探し出すときに大変なことになってしまいます。
そこで次回は、EVERNOTEのノートを整理する方法を紹介したいと思います。既にEVERNOTEは使っているけど、検索でメモを探している・・・なんて方も参考になるかと思いますから、お楽しみに。
wakoでした。

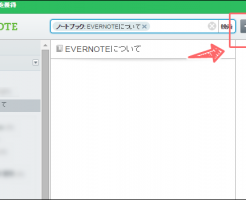





















コメントを残す