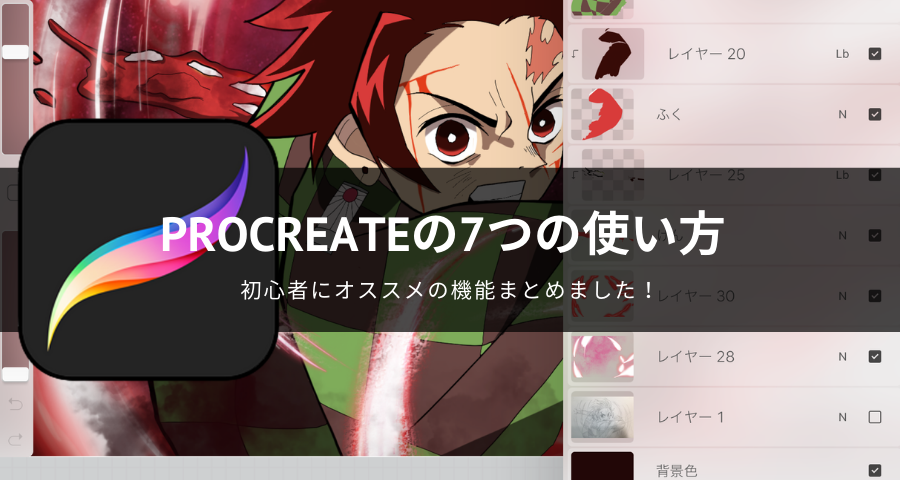Procreateを使って絵を描いてみたいけど、難しそう。
初心者でも簡単に絵を描けるような、最低限の使い方を知りたいな。
そんな疑問を解決すべく、Procreateを真剣に使い始めて数か月となりました自分が、初心者が最低限覚えておくと良い使い方を紹介します。

僕自身のProcreate歴としては、2019年12月にふと思い立ち、Procreateを使って絵を描き始めました。
結果、何とか上の「鬼滅の刃の模写」くらいは描けるようになってきましたので、Procreateの使い方は、ある程度わかっていると思います。※もちろんトレースじゃないです。
一応YouTubeでは、描いている様子を投稿していますので、気になった方はこちらからどうぞ→「WAKO MIX CHANNEL」
そして、描いた絵を投稿しているInstagramでは、1,000を超えるような「いいね」をいただけるようになり、「絵の描き方、Procreateの使い方を初心者にもわかりやすいように教えてほしい」と言った声までもらうようになりました。
そんな僕が、この記事では「初心者向けのProcreateで使い方」として、最低限覚えておくと良いものを7つ紹介したいと思います。
ちなみに、Procreateは有料アプリですが、1,220円(税込)と激安です。
目次
Procreate 初心者向けの使い方を7つ紹介!
Procreateを使って絵を描く際に便利な機能を厳選したつもりですが、正直なところ以下の7つの使い方を覚えるだけでも十分絵は描けます。
初心者であればあるほど豊富な機能は覚え過ぎず、「必要最低限の使い方」で絵を描いていくことをオススメします。
僕のYouTube動画を見てもらってもわかりますけど、難しい操作は一切していません。
1.取り消す(アンドゥ)

一つ目はProcreateで一番使う機能、取り消す(アンドゥ)です。
WindowsならCtrl+Z、MacならCommand+Z)で使用するものですね。
使い方は簡単で、指2本でタップするだけで、一つ前の工程に戻ることが出来ます。
指2本でタップし続けると一気に前の工程に戻ってしまうので注意して使うようにしましょう。
2.やり直し(リドゥ)

やり直し(リドゥ)は、取り消した工程を戻す機能です。
使い方は簡単で、指3本でタップします。
この「取り消す(アンドゥ)」と「やり直し(リドゥ)」は一番使うジェスチャーですので、必ず覚えておきましょう。
3.レイヤーを使う

レイヤーとは階層のことです。
僕の場合は、下書きを「アナログ」で描きまして写真で撮影し、下のレイヤーに入れます。
その写真をベースにしてペン入れなどの作業を行うのですが、ペン入れは、そのレイヤーの上部に新しいレイヤーを作って描き始める感じです。

実際に描いた絵のレイヤーを見ていただくのが一番わかりやすいと思いますので載せておくと、レイヤー1が撮影した写真で、その写真をベースにして「上にレイヤーを積み重ねていく」感じです。
レイヤー1にペン入れ、レイヤー2に色塗りといったように作業を分けることで、色塗りをミスしてしまって消しゴムで消す際に、「ペン入れした部分」を同時に消してしまう心配がなくなります。
4.直線・丸を描く

直線を描いたり、丸を描く時に便利な機能がProcreateに搭載されています。
まっすぐの線を引きたいときに、ペンを画面から離さずに待っていると…、直線にしてくれるのです。
僕は手描きの良さを出したいと思っている人なので、イラスト自体にはあまり使わないんですけど、背景で躍動感を出したいときに結構使っています。
丸を描く時も同様で、いったん丸を描いてペンを画面から離さずに待っていると…、きれいな曲線を描いてくれますよ。
5.色を塗る

色を塗るのが簡単なのが、Procreateの最も良い所です!
画面右上のカラーパレットをタップして、そのままドラッグするだけで指定したエリアを塗りつぶすことが出来るのです。
このとき、レイヤーを分けて色塗りをすることで「他の部位」に色を重ならずに塗ることが出来るため、レイヤー分けは非常に重要な工程になります。
別レイヤーで描いた「ペン入れ」を基準としたいときには、ペン入れレイヤーをタップして「基準」にしるしをつけておきましょう。
6.はみ出さないように色を塗る(アルファロック)

これは色塗りに幅を持たせる機能になるんですが、アルファロックという機能を使うことによって影を簡単につけることが可能です。
アルファロックという機能をつけておけば、すでに塗りつぶした場所からはみ出さずに色を塗ることが出来るようになりますから、簡単に影などをつけることが出来てしまいます。
7.拡大・縮小・回転

最後はスマホを使っていれば当たり前の機能ではあるんですが、拡大・縮小・回転です。
指2本でピンチインで縮小、ピンチアウトで拡大、2本指の回転ドラッグ操作によって画面を回転することが出来ます。
要するにスマホの操作ですが、よく使います。
Procreateは初心者に優しい絵描きアプリです!
いかがでしたでしょうか?
Procreateはたったこれだけの使い方を覚えるだけでも、結構絵を描けてしまう素晴らしいアプリです。

もちろん最初は「何をどうしたらよいか?」がわからない部分があったので、色塗りすらまともに出来なかったのですが、触っていくうちに徐々に覚えることが出来ました。
上のドラゴンボールのブルー将軍などは、使い始めたころに描いたものですが、デジタル絵に慣れていないにしては、それなりに描けているのではないでしょうか。

そこから徐々にペンの使い方とか、影の付け方なんかを覚えていって、こんな感じで「ドラゴンボールの神龍」なんかも描いていって…

徐々にカラーリングを覚えていったのです。
たしか最初にProcreateに触ってから1ヶ月程度で操作方法は大体覚えることが出来ていたと思います。

そして、現在はこんな感じの絵を描けるようになりました。
まだまだ未熟なところが多いですが、それなりに評価をいただけるようになったのです。
Procreateを使っていなかったら、ここまで続けるのは難しかったと正直いって思うので…、本当に助かっています。
使い方も簡単、初心者にオススメの「お絵かきアプリ」と言えば、Procreate。
現状では、これ一択ですね。
なお、僕が使っている「お絵かき道具」や「環境」については以下の記事にまとめてありますので、よかったら参考にしてみてください。