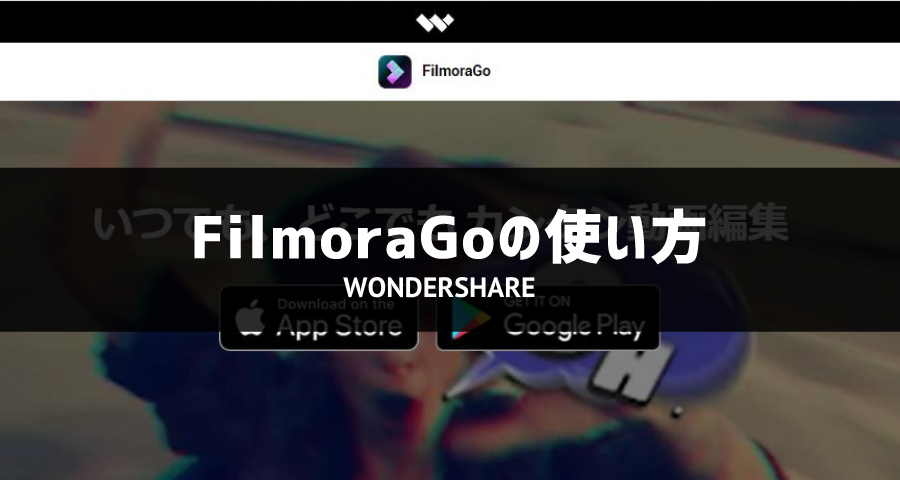スマホやタブレットで動画編集が出来る「Wondershare FilmoraGo」。

新しい機能が追加されているということなので、新機能を使ってみつつ、使い方を備忘録的にアップします!
スマホやタブレットを使って動画編集をサクッと終わらせたい、そんなあなたにFilmoraGoはオススメです。
使い方について解説しているサイトも少ないので、こちらにまとめさせていただきます。
これってどうやればいい?などの質問は、ツイッターまでお願いします。
目次
使い方「アスペクト比」の変更方法
TikTokなど、スマホ画面を基本とした動画を編集したい場合、アスペクト比は「9:16」。
横長の動画を作ってしまうと、上下に余計なスペースが出来てしまうのです。
そんな時に使用したいのがアスペクト比の変更。

FilmoraGoを立ち上げて、下のメニューから「キャンバス」→「形式」と進んで、アスペクト比を選びます。

ボタン一つで、この「アスペクト比」の変更が出来るのは本当にありがたいですね。
使い方「背景」の変更方法
FilmoraGoを立ち上げて、下のメニューから「キャンバス」→「背景」と進んでもらうと、

ぼかし、カラー、アルバムから背景が調整出来る。

アスペクト比を変えることによって、上下や左右に空間が出来てしまうが、この背景の機能を使用することによって「空間を埋める」ことが出来てしまいます。
ぼかしは動画を活かした背景、カラーは単色でべた塗、アルバムは写真を背景に使うパターンです。
背景を調整するだけで簡単にクオリティを上げられますので、ぜひ空間が空いていたら使ってみてください!
使い方「トランジション」の追加方法
続いて、動画の間をキレイにつなぐ「トランジション」の追加方法と使い方です。

動画と動画の間に上の写真のようなマークがあると思います。

こちらにタッチすることで、トランジションを選ぶ画面になり、気に入ったものを選ぶ形です。

気に入ったトランジションが見つかったら、タッチする。
選択中になったら下のバーをスライドさせて、時間を選ぶような形です。
1秒で切り替わるのと、5秒で切り替わるのとでは印象が全く違いますからね。

最後に、すべてに適用というボタンが出てくるのですが、こちらを選択することで「全ての動画の間」に対して、同じトランジションが適用されるようになります。
使い方「顔認識エフェクト」の追加方法
インカメラを使用することで、顔認識エフェクトも使えます。

FilmoraGoを立ち上げたら、カメラを起動。

あとはスタイルを選べば・・・あっという間に猫の姿でVlogを撮影することが出来ます。
ほかにも顔を歪ませてみたり、美顔、フィルターなどがありますので、いろいろと試せそうです。
使い方「ビデオテンプレート」の使用方法

ビデオテンプレートも豊富になってきました。

気になるテンプレートをタップするとサンプル動画が流れますので、自分の使いたいイメージに合ったものを見つけたら「作成する」をタップ。※今回はこちらの料理というテンプレート

その後、自分の用意した動画を「今回の場合は3つ」選びます。

すると、自動的に先ほど動いていた「ビデオテンプレート」に合わせるような形で動画が入るのです。

動画に関しては「好みの長さにトリム可能」。

背景を好みのものに変化させ、エクスポートをしたらアップ!
FilmoraGoを使用すれば、わずか数分でかっこいい動画が作れるようになっています。
しかも、そのテンプレートの数も日々進化。
さらに1つの動画を含むテンプレート、10以上動画を含むテンプレートなど多種多様なので、サクッと高品質な動画を作りたい方に向いています。
使い方「テキスト&キーフレーム」の使用方法
テキストについては、一般的な動画編集ソフトと変わりがありません。

テキストを入れたい部分に、メニューからテキストを選択。


入れたい文字を入力して、フォントや効果を選ぶ。


さらに、◆マークによってキーフレームを設定可能。
この◆がついている最初の段階ではテキストは大きく、次の◆では小さく・・・と設定しておけば、その間は自動的に小さくなるように動く。
どうやら「キーフレーム」については今回のアップデートで追加されたようなので、これからもっとFilmoraGoが使いやすくなると思います。
ちなみに、ビデオ、画像、ステッカー、テキストに関して「キーフレーム」をサポートしているということなので、いろいろと今後も試してみますね。
使い方「数千の音楽リソース&効果音」の使用方法

使用できる音楽については、ミュージックボタンをタップするだけになります。
- ミュージック=音楽
- エフェクト=効果音
- 抽出=動画の中で使われている音楽を抽出
- 録音=自分の声
といった感じですので、ご自身の使いたいものを選択しましょう。


一番手軽なのは、選ぶだけで使用できるミュージックとエフェクト。
外部サイトに探しに行く手間がありませんので、スムーズに動画編集を進められます!
ただ、注意してほしいのは、こちらの王冠のようなマーク。
このマークがついているものは「有料」となりますので、無料でミュージックを探している場合には注意してくださいね。
また、現状だと「音楽素材サイト」でダウンロードした素材はそのまま使用することが出来ないので・・・ここはアップデートに期待したいところです。
まとめ

Wondershare FilmoraGoを使用すれば、スマホやタブレットで簡単に動画を作成することが出来ます。
正直言って「まだ使いにくい部分」もあったりもしますが、アップデートで改善されて行っているので、今後にも期待できます!
Wondershare FilmoraGo、ぜひご自身の目でお確かめください。