EVERNOTEのノート活用術の基本編として、アップロードしたメモを印刷する方法や、メール送信する方法を紹介します。
EVERNOTEのノートを印刷する方法
まずは超初級編になりますが、ノートを印刷する場合の手順です。
当記事はWindowsのWeb版にログインした状態での使用方法となりますので、予めご了承ください。
基本的には【コントロール+P】というコマンドで印刷画面を呼び出すことも可能ですが、ここでは最もスタンダードな印刷方法を紹介しておきます。
といっても手順はいたって簡単です。EVERNOTEにログインをしていただきまして、印刷をしたいノートに対して右クリックをして、印刷をクリックするだけとなります。

実は、理由はよくわからないので申し訳ないですが、【コントロール+P】と上記で紹介している印刷とでは、プレビューしてみるとわかりますが、若干の違いが出てしまうので、個人的にはこのスタンダードなやり方で印刷をするようにしています。

印刷時のテクニックとして、複数のノートをいっぺんに印刷が出来るか?というのが気になりましたので試してみると、どうやらWeb版では複数のノートを同時に印刷をかけることは出来ないようです。
Windows版のクライアントソフト上であれば複数のノートを一度に印刷が出来るとのコトですので、もし気になった方はクライアント版を試してみてください。
ノートをメールで送信する方法
続いて便利な機能として知っておきたいのが、ノートをメールで直接送る方法です。
手順としては、まずは送信したいノートをクリックして画面を開いておき、画面の右上にある「共有」をクリックし、その中から「メール」を選択します。

続いて、画面上に出てきた「宛先」と「メッセージ」を埋めていきます。※メッセージは省略可能です。

宛先がちゃんと入力されますと、右下のメールの部分が緑色に変わりますので、内容に不備がなければそのままクリック。これでノートをメール送信できたことになります。

ちなみにですが、宛先の部分にメールアドレスを入力して、エンターキーを押してしまうと、何故かそのままメールが送信されてしまいますので注意してください。

なお、送信された側の受信メールにはこのような形で届きます。画面はGmeilでの受信画面になりますが、送信元はエバーノートになっており、先ほど書いたメッセージはノートの上部に、そしてノート自体は文字の装飾などはそのままに送られますので、とても便利ですね。
というわけで、EVERNOTEの使い方の基本ともいえる、ノートの印刷とメール送信の方法を紹介しました。
よろしければ参考にどうぞ。
wakoでしたー。

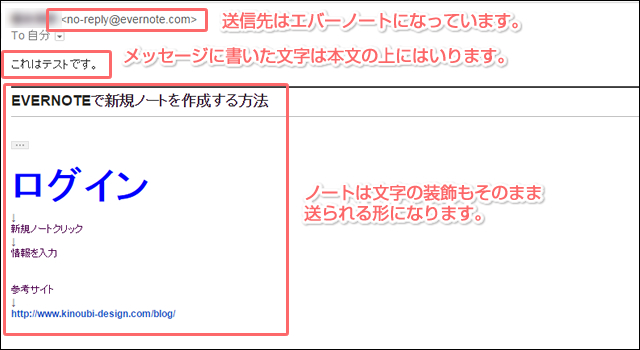





















コメントを残す