EVERNOTEは様々な情報をオンライン上にストックできる素晴らしいツールではあるものの、ユーザー名とパスワードを他人に知られてしまった場合や流失、セキュリティを破られた場合には大変なことになってしまいます。しかし、2段階認証を設定しておくことで、ユーザー名とパスワードがわかったとしても、EVERNOTEをのっとられることを防げるのです。
EVERNOTEの2段階認証とは?
2段階認証とは簡単にお伝えすれば、ユーザー名と、パスワードを入力した後に求められる「確認コード」のことです。
「確認用Eメールを送信する」というボタンをクリックすると、登録してあるメールアドレスに対して、一定時間しか使えない「確認コード」が発行されるのですが、そのコードがないとEVERNOTEにはいれなくなる仕組みとなりますので、たとえユーザー名と、パスワードが流失してしまったとしても、EVERNOTEのデータには他人は簡単に入れなくなるのです。
2段階認証の設定方法
では、EVERNOTEに2段階認証を設定する方法を紹介します。
まずは、WEB版のEVERNOTEにログインをしていただきまして、画面の右上にあるアカウント情報の部分をクリックします。

続いて、その中から「アカウント設定」を選択します。

続いて、左のメインメニューの中から「セキュリティ概要」をクリックし、その中から「2段階認証」の部分を有効化します。
もしパスワードを30日以上変更をしていないようなら、この機会にパスワードも変更しておきましょう。

有効化をクリックすると、どのようにセキュリティを強化されるか?の説明がはいります。要するにパスワードだけではなく、確認コードが必要になるという説明ですね。

説明を読んだら、どんどん続けるをクリックして先へ進みましょう。

最後の段階では「2段階認証」を設定するために「確認用Eメールを送信する」というボタンをクリックします。

すると、画面が切り替わりますので、登録してあるメールアドレスを開き、確認コードを入力していきます。

確認コードは登録したメールに以下のような形で届いています。コピーペーストしてみましょう。

すると次に、携帯番号認証がはいりますので、ご自身の携帯番号の最初の「0」を無くした状態で番号を入力します。

すると、登録した携帯にテキストメッセージが届きまして、その中に「確認コードがはいっていますので、そちらのコードを入力します。

ここまでで、メールによる確認コードの発行手続きは完了です。
ただ、毎回のようにメールで確認コードを取得するのは大変となりますので、EVERNOTEの指示に従って、以下のアプリ「Google Authenticator」をインストールことをオススメします。
Google Authenticatorを使った二段階認証
Google Authenticatorとは、二段階認証に適したアプリケーションです。

EVERNOTEの2段階認証の設定を進めていくと、そのまま「Google 認証システムを入手する」という画面が出てきますのでお使いの端末に合わせて設定をしていくことになります。
僕の場合は、iPhoneを使っているので「iOS」で続行をクリックします。

該当するアプリケーション「Google Authenticator」をダウンロードしたら、次の画面にあるバーコードをアプリケーション内のカメラ機能をつかって読み込みます。

Google Authenticatorを立ち上げて、右上にある「+」をタップすると、「バーコードでスキャン」という項目が出てきます。あとはEVERNOTEの設定画面で出てきたQRコードを撮影します。

すると、「EVERNOTE」という項目が出てくるかと思います。
これで、Google AuthenticatorとEVERNOTEの連携が完了しましたので、そこに書かれている6桁の番号を2段階認証の設定画面に入力します。
あとは、最悪のケースを想定したバックアップコードなどが表示されていきますので、EVERNOTEの指示に従ってチェックをしていきます。
バックアップコードは無くさないように印刷をかけておくのがベストだと思います。

確認用として、1度入力を求められます。

これで、EVERNOTEの2段階認証の設定は終わりました。念のためセキュリティ概要をチェックしてみましょう。
セットアップが終わっていれば、「2段階認証が有効です」と表示されているはずです。

いかがでしたでしょうか?少々面倒な手順を踏まなければいけませんが、一度設定しておけばEVERNOTEの情報を強固なセキュリティで守ることが出来ますので、EVERNOTEに個人情報であったり、お客様の情報を入れている人は必ず設定しておくようにしておきましょう。
wakoでした。

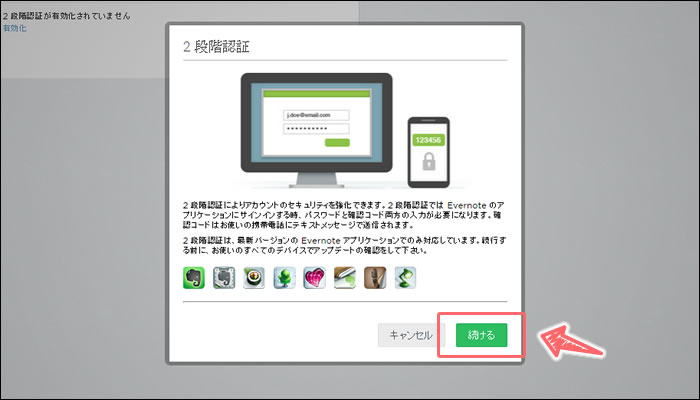





















コメントを残す