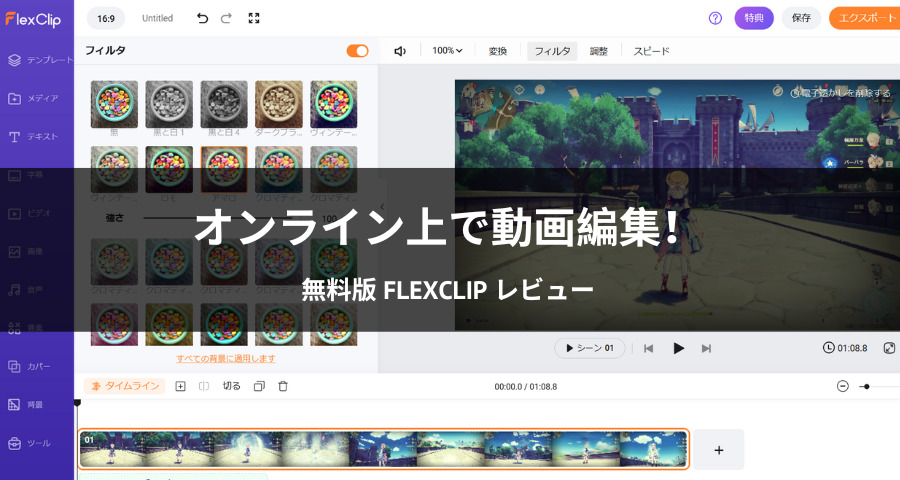動画編集をやってみたいけど、専用のソフトはもちろんのこと、ハイスペックなパソコンを用意しないといけないので難しい。

そんな事を思われているアナタに向けて、FlexClipというサービスを紹介する。
オンライン上に編集したい動画をアップし、オンライン上で編集を行えるFlexClipは、動画編集へのハードルを大きく下げることが出来るサービスだ。
オンライン上で操作出来ることもあり、パソコンのスペックに依存しないのも嬉しいところだ。

私も無料アカウントでしばらく使ってみましたが、動画編集ソフトで出来る事が、それなりに揃っている印象で使い勝手もイイ。
簡単な動画編集であれば、正直な感想としてFlexClipで十分だと感じたくらいだ。

なお、ウォーターマーク付き(FlexClipの文字が入っている)であれば、無料で動画を書き出すことも出来るため、気になった方は「とりあえず」無料版を触ってみるのもオススメです。
| 良いところ | 気になるところ |
|---|---|
|
|
目次
FlexClipの使い方は簡単だ!
まずは、FlexClipの使い方を紹介しておきます。
5分程度で1分くらいの動画を書き出してみましたので、紹介していきましょう。

アカウントを作ってログインした様子。
ビデオの作成から「新規プロジェクト」を作っていきます。

編集モードと比率を選択。
ここは自分が何をベースで動画を書き出したいのか?を考えて選択します。
私はYouTubeへの動画投稿がベースなので、16:9+タイムラインモードを選択。

そして、メディアをインポート。
使用する動画をコチラにドラッグアンドドロップします。

すると、メディアにアップされ・・・

こちらのように読み込まれました。

続いて、取り込んだ動画データをタイムラインにドラッグアンドドロップ。
あとは必要な部分のみを残して、カットしていく。
長い動画の場合、このカット作業が大変だったりするのですが・・・FlexClipを使ってオンライン上でカットしておくと、作業の効率化にもつなげられそうな気がしました。
カット作業をオンライン上でサクッと出来るのは、チーム共有している方には特に便利ですね。


動画に対する変換も自由自在。
水平・垂直方向へのフリップもボタン一つで出来ます。


フィルタもそろっており、様々な演出もボタン一つでOK。

コントラストなども調整可能。

再生スピードも一発調整です。


編集が終わった後の書き出しも簡単!
エクスポート形式に関しては、ビデオ・GIFを選べましたが、高画質&ウォーターマークを取った形での書き出しは有料プランになります。


書き出されたデータはリンク先にもアップされるし、ダウンロードしておくことも可能です。
私はあまりアカウント共有をしたくない人なので、いったんダウンロードしたデータをデスクトップ上に保存し、YouTubeなどにアップしたいですね。

書き出されたデータを確認!

書き出されたデータの確認をしてみましたが、十分なクオリティ。
無料プランの場合、右上にウォーターマークとして「FlexClip」のロゴが入っています。
変な話、動画編集ソフトを使用できるパソコンは結構なスペックがいるんですけど、FlexClipなら「ある程度」で問題なし。
確認をしてみると「通信環境」に依存するようなので、回線の速さが重要になりそうです。
そう考えると・・・ハイスペックPCを用意できないなど、環境によっては結構使えるサービスになると思います。


後日修正したい場合には、プロジェクトを呼び出すのみ。
この辺りは無料プランだと、管理できるプロジェクト数に限りがあります。
テンプレートやテキストの入力

他の機能を簡単に紹介しておきます。
こちらはテンプレート機能。
気に入ったテンプレートがあったらタイムラインにいれて、テキストを修正したりすれば整った動画が完成します。

メディアに関しては動画、写真、音データを管理できます。

続いてテキスト。
こちらは文字通りテキスト入力するためのツールで、スタイルも選べます。

細かい調整についても当然可能。
フォントを選ぶなど、割りと細かい調整が出来ます。

こちらは自動字幕起こし。
無料プランだと月に5分間となっていますので、ほぼ使えませんが・・・。

こちらは自由に使っていいビデオデータ。

そして画像データです。

さらに音楽などの音データ。

様々なスタンプなども使用可能です。
このあたりはウェブ上でグラフィックデザインを加工できる「canva」というサービスにも似ています。

そのほかにもカバー。

背景。

AI画像生成など、様々なものが用意されています。
使い倒すことが出来れば、動画のクオリティを高められそうです。

パソコンのスペックに依存するか?

繰り返しになりますけど、動画編集の場合スペックが高くないと処理が遅くなると思いますが、FlexClipはインターネットの速度に依存します。
コンピュータのスペックよりも、インターネットの速度に依存すると言うことですから、始めやすい。
ただし、お使いのパソコンのスペックが低すぎる場合にはchrome自体も処理スピードが遅くなったりしますから、注意してください。
チームメンバーとのアカウント共有も可能!

チームを作成して、メンバーを招待することも可能と言うのもポイント!
オンライン上で動画編集を出来る=作業場所に依存しない といったメリットがありますので、共同作業が捗ります。
無料・有料プランの確認


有料プランに関しては、上記の通り。※記事執筆時点の情報
たくさんの動画を一度に読み込んで編集をしたり、ウォーターマークを消したり出来るようになるのが有料プランだと思ってもらうとわかりやすい。

※出典:FlexClip公式サイト
こちらの画像が機能比較にはぴったりです。
商用利用は可能なのか?
FlexClip有料プランを利用した場合に限り、FlexClipのストックメディア素材は全て商用利用可能です。
無料プランの場合には自分の素材を使うことを考える必要があります。
まとめ

本記事では、FlexClipを実際に使ってみた感想をまとめました。
引き続き使っていこうと思いたくなるサービスになっていましたので、有料プランも検討していきたいですね。

特にチームで動画編集を行っているなど、オンライン上でデータを共有したい方にはピッタリだと思います!