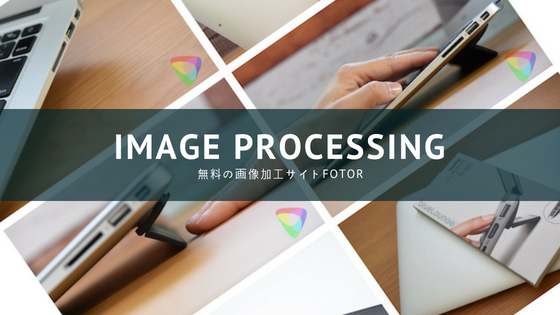ブログ運営をしていると、複数枚の写真を1枚にまとめたい事って結構ありませんか?

例えば、こんな風に!(参考:フリップスタンドを持ち歩く!BlueloungeのMacBook用「Kickflip」をレビュー)
でも、実際に写真のコラージュをパソコンでやってみようと思うと、画像加工ソフトが必要だったり、結構手間だったりしてやめてしまう人も多いはず。
そう・・・僕もなんですけど(笑)
そんな、複数枚の写真を一枚にコラージュしてくれる簡単なサイトとして、今日は「Fotor」という無料画像加工サイトを紹介します。
僕自身、ブログには多くの写真を載せるようにしているタイプなので、こういった加工が「簡単にできる」というのは本当にありがたい。
実際問題として、画像をたくさん掲載した記事は「重たくなる(検索エンジンからの評価が下がる)」し、ユーザー視点からも見づらい部分もあるので、まとめられるものはまとめたほうが良いと思うからです。
ということで、無料画像加工サイト「Fotor」の使い方を紹介していきます。
Fotorでクラシックコラージュを使ってみた!

まず、Fotorのサイトにアクセス。
すると、EDIT(編集)・COLLAGE(コラージュ)・DEISGN(デザイン)の三項目が出てきますので、「コラージュ」を選択します。

続いて、
- クラシックコラージュ
- アートコラージュ
- ファンキーコラージュ
- フォトステッチ
といった四項目が出てきますので、こちらから「クラシックコラージュ」を選びます。
その他のコラージュは、また別途紹介します。

上記写真にはありませんが、画面の立ち上げ時には「チュートリアル」が表示されますので、使い方はなんとなくわかると思います。

さて、複数枚のコラージュに関しては、左上のクラシックコラージュの文字の下にある数字が、まとめたい写真の点数になっていますので、まずは選択。
今回は6枚の画像を一枚にしたいと思いますので「6」を選択します。
マークがついているものに関しては、アップグレード(有料化)しないと使えないものになりますから、無料で使いたい場合には、マーク非表示のものを選択しましょう。

続いて数字の下にあるデザインを選びます。
今回は、この「6枚の画像をシンプルに並べるデザイン」を選んでみたいと思います。

続いて、リサイズとして「使う画像のサイズ」を選択。

さらにフレームの幅やコーナー、背景の透明具合などを選択します。

続いて、使いたい画像をこちらからアップロード。

すると、右側にアップロードした画像をずらりと並びます。

あとは、使いたい画像をクリックすると・・・・なんと、この枠の中に収まるように画像が配置されて完成という流れなのです。
なんて簡単なんでしょうか!すごいです。

写真の配置が違うと思えば、ドラッグ&ドロップで配置を変えられますし、

撮影した写真のちょっとした加工などもできちゃいます。

画像の回転も、

ズーム機能などもついていますので、ピンポイントで見せたい部分をアップにする事だってできちゃいます。

これで良いと思ったら、あとはファイルネームをつけて、ファイルのタイプや、クオリティを選択してダウンロードを選択。

ダウンロードには無料会員登録が必要となりますが、その価値は十分にあるのではないでしょうか。
ガジェットブロガー的まとめ

いかがでしたでしょうか?
複数枚の写真のコラージュがあっという間にできるようになるFotorは、非常に優れた無料画像加工サイトだと思います。
Fotorには、この他にも様々な機能が備わっていますので、もしよかったら色々と使ってみてください。
ちょっとした加工を行うだけでも、クオリティの高いサイトに見えますので、ブロガーさんで写真をたくさん扱っている方には特にオススメですよ。