
すでに運用しているサイトのリニューアル中なんですが、ある程度ソースコードも仕上がってきたのでいよいよ本番のサイトに組み込んでいこうと思うんですが、テストサーバーを立ち上げるのもメンドクサイ。そんなときに役立つのがこのワードプレスのプラグイン「WP Maintenance Mode」です。
さて今日はワードプレスのプラグインである
「Maintenance Mode」を導入してみましたので、
その設定方法と使い方を簡単に説明させていただきます。
目次
ワードプレスプラグイン「Maintenance Mode」をインストールする
このブログを見ている方にインストール方法なんて
もう必要はないんでしょうけど、
一応お伝えしておきます^^
プラグインの検索窓に「Maintenance Mode」と入力して、
でてきたプラグインを「いますぐインストール」をクリックして、
ご自身のワードプレスサイトにインストールしちゃってください。
※Maintenance Modeと検索すると
色々出てきますが、余計な文字が書いてないものが
今回紹介するものです。
ワードプレスプラグイン「Maintenance Mode」に出来ること
このプラグイン「Maintenance Mode」で出来ることは
ワードプレスで作ったサイトを「メンテナンス中」にする事ができます。
設定方法も簡単です。
有効化した後にダッシュボードをみると
設定のなかにMaintenance Modeという項目ができますので、
その画面を開きます。

すると、上記画像のようなものが出てきますので、
あとは、メンテナンスモードを使用/停止すると書かれたエリアの部分に
メンテナンスモードにしたい期間を入力し、保存ボタンを押すだけです。
すると、

サイトにユーザーがサイトを訪れたら、
こんな感じにメンテナンス中と表示されて、
サイトが閲覧できなくなります。
もちろん、管理人はメンテナンス中にしてあっても
サイトにアクセスすれば更新しているサイトの画面を見ながら
更新も可能です。
なお、上記は基本画面の設定にしましたが、
メンテナンス中の画面はカスタマイズが可能なので、
好きな文章を表示させる事ができますので
もっとわかりやすく記載させてもいいですね。
設定画面の「メッセージ」をいじるだけで、
もちろん日本語で表示も可能です^^
ワードプレスプラグイン「Maintenance Mode」の注意点
注意点としては、メンテナンスの終了予定日時が過ぎても、
メンテナンスモードは解除してあげないと
自動終了はしないので注意が必要です。
というわけで、こちらの記事が
みなさんのブログライフ、アクセスアップにお役に立てば幸いです。
コメントなどいただけたら
励みになりますので、よろしくお願いします。

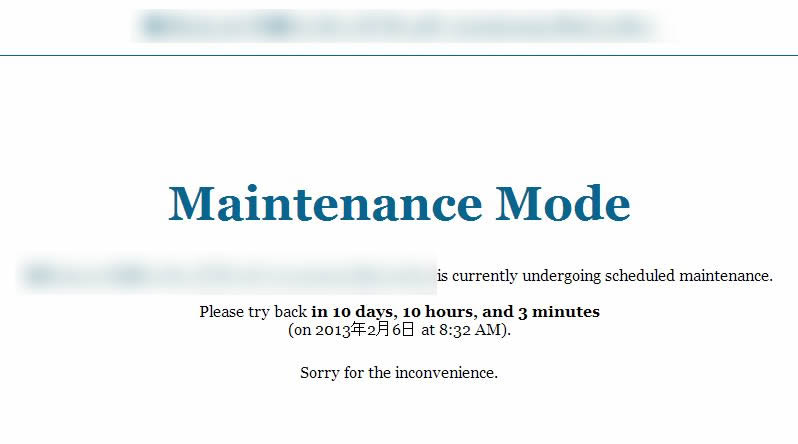





















コメントを残す