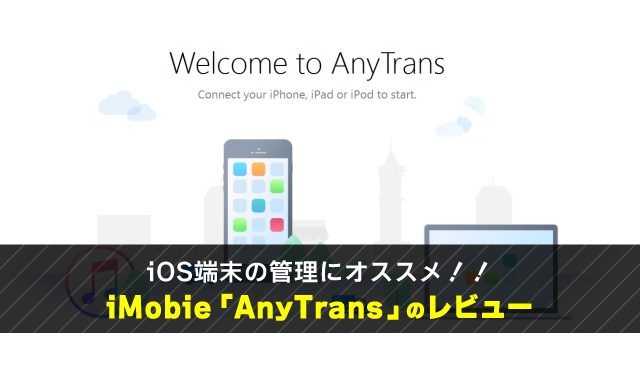iPhoneやiPadminiなどのiOS系端末に入っている
想い出がつまった写真や動画、大切な音楽データ等はどのように取り込んでいますか?ちゃんとバックアップは取っていますか?
僕はiTunesを使って音楽データは同期、その他の写真データ等の取り込みはマイコンピューターから直接端末にアクセスをして取り込んだりしながら、バックアップもしておりました。
・・・が、面倒くさがりな僕は「定期的」とは決して言えないくらいバックアップなどの処理は後回しにしてしまうため、突然iPhoneを落としてしまった!なんて悲劇が起こってしまったら大変なことになる状態。
そんな僕のところに、iOSコンテンツを管理するソフト「AnyTrans」を試してみませんか?というお話が、開発元のiMobie様から届きました。
このAnyTransを使えば、iOS系端末の管理やバックアップが圧倒的に楽になるというのです。
「ホンマかいな?」という半信半疑のまま使わせてもらったのですが・・・思いのほか「AnyTrans」が使い易く、結構気に入って使い始めましたので、レビューを紹介してみたいと思います。
※当記事は、iModie様より「AnyTrans」のライセンスコードを提供してもらう形でレビューを書いておりますが、よい評価をつけるお約束などはなく、あくまでも使ってみた感想を1ユーザーとして中立の立場で、そのまま書いています。
目次
AnyTransのダウンロードとインストールについて

まず最初にお伝えしておきたいのは「AnyTrans」は、
有料版と無料体験版の2つが用意されている点です。
なので、
興味を持たれた方は、まずは「体験をしてみる」という意味で
無料体験版をダウンロードして使ってみると良いかと思います。
なお、MacとWindowsのどちらにも対応しているのもあり難いポイントですね。
で、僕の場合は、Windowsのパソコンを軸にしていますので、
Windowsパソコンに「AnyTrans」をインストールをしようと思います。
AnyTransの無料ダウンロードページからインストールファイルをダウンロードしたら、
データを開いて、インストールを完了させればOKです。
なお、ダウンロードファイルは「anytrans-setup.exe」という名前になります。
AnyTrans インストール後の画面
AnyTransをインストールすると、
Windowsのデスクトップには以下のようなショートカットが作られておりました。

早速使ってみたいと思います。

AnyTransの画面
AnyTransを立ち上げると、上の写真のような画面が登場。
ちなみにですが、上のメニューにある「カートのアイコン」が
無料体験版をインストールしている状態を表しています。

AnyTransのライセンス入力画面
カートをクリックしてみると、
ライセンスコードを入力する+ライセンスコードの購入ボタンが出てきます。

AnyTransの無料体験版期間は7日間
無料体験版は7日間となっているようです。
この期間中に試してみたいことをいろいろとやってみて、使い心地がよかったらライセンスコードを購入してみましょう。

AnyTransの言語選択
なお、途中までの画面は「英語での表示」をキャプチャしておりましたが、
言語選択によって日本語を選択することが出来ます。
日本語を選択したい場合にはAnyTransの左上にあるメニューより、
「Choose Language(言語選択)」をチェックして「日本語」を選択してください。
iPhoneとAnyTransを接続してみた印象
と言うわけで、AnyTransをインストールしたパソコンにiPhoneを接続してみました。

AnyTransの設定画面
上のメニューにある「iPhoneマーク」をクリックすると、
上の写真のようなクイックスタートメニューが登場します。

AnyTransのバックアップメニュー
とりあえずいろいろとメニューはありますけど、
一番大切なバックアップを取ってみたいと思います。

AnyTransのバックアップ項目
バックアップできる項目は、
- 音楽
- プレイリスト
- ボイスメモ
- カメラムービー
- カメラロール
- フォトストリーム
- アルバム
と、最初は表示されていましたが、設定次第で変えられることがわかりました。
ちょっと驚いたのは、iTunesでは出来なかったデータのバックアップを容易に行えてしまうことですね。
バックアップの出力先はパソコン本体しても良いですが、容量を気にされる方は外付けハードディスクなどに出力した方がよいですね。

AnyTransの転送中画面
僕はあまり、iPhoneの中にはデータを入れていないこともありまして、
データ量は850MB程度。
転送時間としては1分程度で行う事が出来ました。
写真や動画を大量にiPhoneに入れている場合などは、時間がかかると思います。

AnyTransバックアップ後のファイル
バックアップ機能を使ってみていいなぁと思ったのが、
上記バックアップ後のファイル構成です。
勝手にこのようにフォルダを作って振り分けておいてくれるので、助かります。
iPhone内のファイル管理が楽になる!
現状、AnyTransの全ての機能を使ったわけではありませんが、
AnyTransからiPhoneの中身を管理する画面は大変便利だと感じました。

AnyTransの設定画面
先ほどのクイックスタート画面からは、上の写真の右側にある項目を切り替えられます。

AnyTransの設定画面
バックアップの際に設定を変える事で項目が増える・・・とお伝えしましたが、上の写真のような手順で設定を変えるとアクセスが出来るようになります。

AnyTransの写真管理画面
こちらは写真の管理画面です。
タイル表示とリスト表示が可能となっていますので、探している写真をすぐに見つける事が出来ちゃいます。
僕は普段iPhoneをパソコンにつないで、直接ドライブにアクセスをして写真を取りに行くようにしているのですが、
こちらを使った方が必要となる写真をサッとピックアップできる印象です。
なお、ダブルクリックすれば画像を拡大する事も可能。
リスト表示にすれば「ファイル名」「解像度」「撮影日時」「サイズ」が表示されます。
アプリの管理もしやすい
インストール済みのアプリについても、こちらで管理できます。
「バージョン」「サイズ」などの確認が一覧表でチェックできますから、
容量が足りない時、アプリを整理したい時に便利です。

AnyTransのアプリ管理
iOS8.3より前のデバイスを利用している場合には、アプリのドキュメントの中身も見る事が出来たようですが、僕のものはアップデートしていますのでこちらの画面だけとなっています。
気が付かないうちにアプリが増えてしまっている方は、この機能を使って不必要なアプリを削除してしまいましょう。
まとめ:AnyTransはiOS端末を複数所有している人にオススメ!
AnyTransには、その他にも様々な機能がついています。
その一部を今回のレビューで紹介させてもらいましたが、今のところ使い心地としては良好。
全てを使ってみた感想をお伝えするのは難しいですが、
適時使っていきながら気が付いたことがあれば、また追記していきます。
でも・・・、iPhone6とiPadmini4を多用している自分としては、
データの転送が非常に簡単な操作で出来てしまうというだけでも非常に重宝しています。
もちろん、iCloudで同期出来てしまう部分も多々あるので、
使い分けは必要になるとは思いますが、
このあたりについてはより使いこんでからお伝えしてみたいと思います。